How to build a great music website logo
For a band that’s just getting going, hiring a professional graphic designer can be a bit pricey. Fortunately, there are resources out there that allow you to create a modern music website (and logo!) all on your own.
Guest post by Joseph Longo of the Bandzoogle Blog
When you’re a band or artist just starting out, a graphic designer or web designer can be expensive. The great news is that you can make a modern music website featuring a look that’s all your own, with a true DIY approach.
Using a website builder like Bandzoogle means that anyone can build their own sleek, professional website with no prior experience. To tie together your artist branding, and give your website an extra creative touch, create a logo that embodies your music and sense of self.
Here’s all anyone of any skill level needs to know to put together an awesome, eye-catching logo for your website.
Create a .PNG image
When it comes to creating a band website logo, .png files are your best friend. A PNG is a type of digital image file just like a .jpeg or a .gif. PNG stands for Portable Graphics Format, but what you need to take away from this is that it allows you to have transparency in your image.
More specifically, a PNG file has a transparent background, so you can avoid having a white box behind your carefully crafted logo.
A logo should blend in with your overall website design, giving your visitors a sense of who you are as a musician, without being too distracting from your Homepage’s call-to-action or content.
Using a PNG logo will give your artist name a seamless look, allowing your website logo to blend perfectly against your background.
Instead of looking like this:
 Your logo will look like this:
Your logo will look like this:
 A logo with a transparent background will flow better with the rest of your band website design, giving it a more professional look.
A logo with a transparent background will flow better with the rest of your band website design, giving it a more professional look.
How to remove the background from your existing logo
If you already have a logo made but it doesn’t have a transparent background, here is a quick and easy way to remove the background from your image.
The free site Pixlr.com is a great tool for any musician who doesn’t have access to an editor like Photoshop. It has a basic set of Photoshop’s most popular features that can be accessed through your web browser on your desktop or tablet, or while on the go from your phone.
Here’s how to create a .png logo file with a transparent background:
Option 1) If visiting Pixlr.com from a desktop or tablet, scroll down on their Homepage to find the Remove Background button.
On the mobile site, it’s a little easier to find right at the top when you first land on the site. Just click on Remove Background > Select your logo image from your phone > Voila! You have a transparent background .PNG file ready to save and upload in your Edit Theme tab at Bandzoogle.
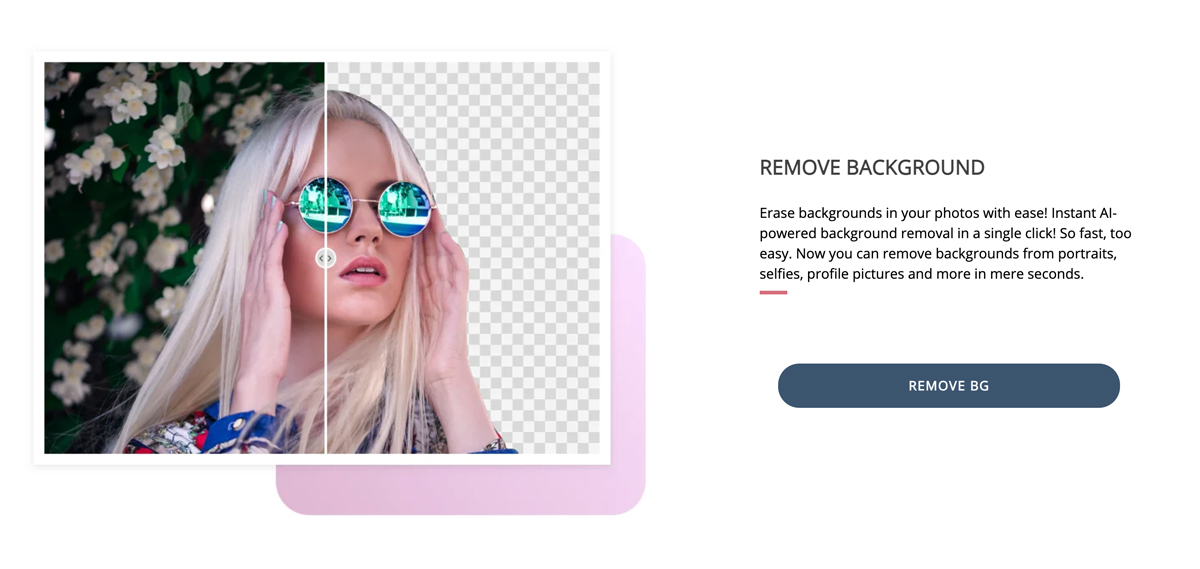 Option 2) If you do have Photoshop, the Magic Eraser tool will do the job for you and delete your background with 1 click.
Option 2) If you do have Photoshop, the Magic Eraser tool will do the job for you and delete your background with 1 click.
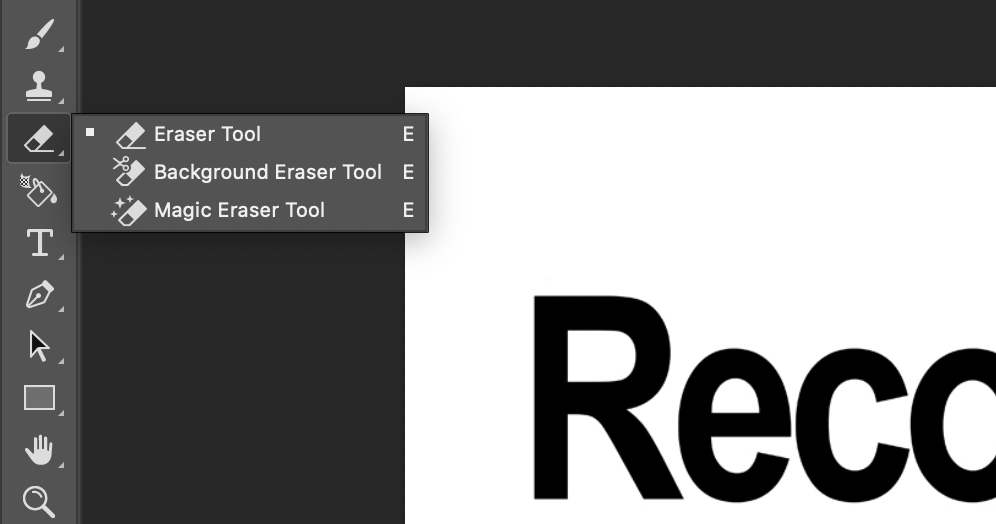
Once the background is removed, you’ll see a white and grey checked pattern replace the solid color background. This pattern is used by Photoshop to indicate transparency, so you know you’re good to go.
With Photoshop or Pixlr, it’s important to save the transparent logo as a PNG. If we save it as a regular JPEG, a white background will be added by default as that file type doesn’t support transparency.
To export from PhotoShop as a .PNG, click on File > Export > Quick Export as PNG.
Create a simple text logo
Having a professionally designed logo is a plus when possible, but even if you have no design skills yourself you can put one together quickly and completely for free. Save yourself some time and money while giving your Bandzoogle site a professional look and feel.
The benefit of creating a band website logo in a photo editing program is that you’ll have the file handy should you decide to use it in other places. A band logo can be placed on your social media profiles, your business cards, or even show posters. If you’d like to create band merch for sale, try adding your logo on t-shirts, stickers, and mugs.
Great fonts are readily available in photo editing software, so you can choose a font that goes along with your music. This will help you create a band website logo that really complements your sound and your style.
To create a text logo, head right back to Pixlr.com. Open the advanced editor (or go directly to https://pixlr.com/e/) to get started.
1. Click “Create New” and choose a size for your logo image. I’m going to go with their “Web 720p” preset, which is 1280 x 720 pixels. This is a perfect size for creating a logo that will sit overtop of the main image on your band website.
Pro tip: Leave the Background toggle off, which will give us a transparent background to start with.
2. Click on “Add Text” and choose the font to use for your logo. If you have an existing font that you’ve used on album covers or merch for example, keeping the same one adds consistency in your branding and makes for a more professionally designed feel on your site.
If you’re open to a new font choice, cycle through a few to see what catches your eye.
3. Once the text is added, you can add some basic effects to it like an Outline or a Shadow in the text tools. This gives your text a little extra styling, and before you know it you have your simple but effective logo!
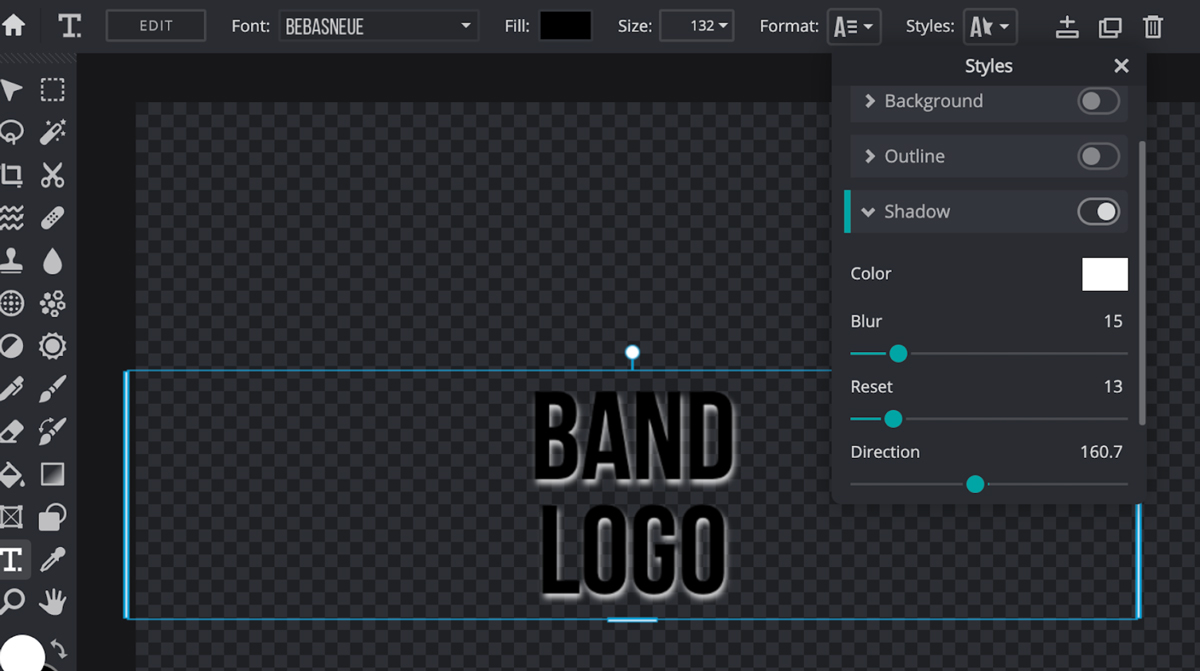 4. They also have the Preset option seen above, which is a quick and easy way to use an already designed style and customize the text to go with it. I was able to create this awesome looking logo in just a few clicks:
4. They also have the Preset option seen above, which is a quick and easy way to use an already designed style and customize the text to go with it. I was able to create this awesome looking logo in just a few clicks:
 Just select the preset design you like, then double-click on it in the editor to customize it further. Be sure to take into account the color palette you’re using on your band website, so that your logo matches the rest of your branding.
Just select the preset design you like, then double-click on it in the editor to customize it further. Be sure to take into account the color palette you’re using on your band website, so that your logo matches the rest of your branding.
 Once you’re all done and your new band logo is complete, click on File > Export > Quick Export as PNG and you’re all good to go.
Once you’re all done and your new band logo is complete, click on File > Export > Quick Export as PNG and you’re all good to go.
Add your new logo to your band website
Once you’ve created a band website logo that reflects your music and pairs well with the rest of your branding, adding it to your website is super simple! Here’s how:
1. Log into your Bandzoogle account and click on the Edit Theme tab to get started.
2. Scroll down in the control panel on the left under TITLE/LOGO. You’ll see it set to Text by default, but click on LOGO instead to upload your .PNG image and display it proudly on your site. There is also a size toggle that you can use to customize it.
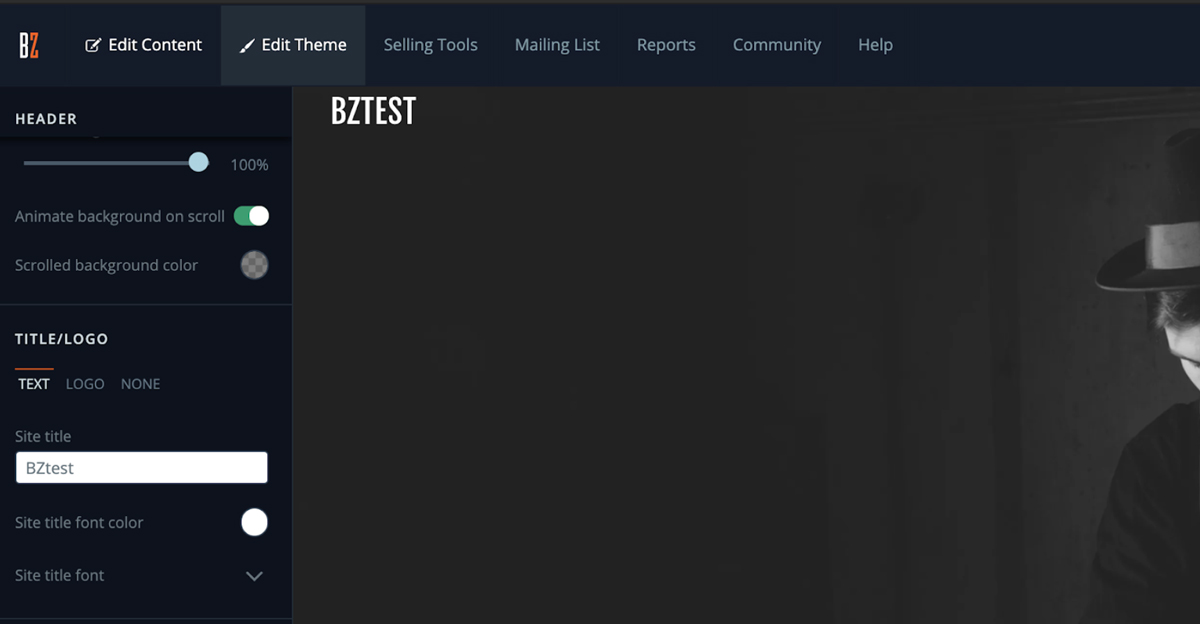 A great band website logo should reflect who you are as a musician, but also blend in with your imagery. Create an image or use font choices that tie in with the rest of your album artwork, your website’s banner image, and your palette.
A great band website logo should reflect who you are as a musician, but also blend in with your imagery. Create an image or use font choices that tie in with the rest of your album artwork, your website’s banner image, and your palette.
Design a stunning website with a professional look for your music. Build a website with Bandzoogle now!